Download Windows ISO File:
- To create a bootable drive you need a ISO file windows. You can download it from Microsoft Website
Installation of Windows by using Bootable Drive :
- Installing Windows while boot
> Insert Windows Installation Disc or Bootable drive into the system. Turn on the PC and start pressing your boot menu key or BIOS key repeatedly until Boot Menu or BIOS Settings appears.
 |
| Boot Menu |
 |
| BIOS Menu |
 |
| Advanced BIOS Features |
> Select your USB Drive or Disc, It will lead you to a black screen and show press any key to continue
> Then Windows logo will appear after which Installation setup will appear
> Select your desired options from drop down menus and click next
> Then Click Install Now and it will ask for activation key
> Enter the product key, if you don't have product key click 'I don't have product key'
> Select your desired operating system and then accept the license terms
> When You will click next, next dialog appear where You have to select type of installation you want
Upgrade– This keeps the files of the initial windows OS but installs the current Windows OS. Here you will not lose your previous data.
Custom installation– Here you are free to make changes to disks and partitions. Here you will lose your previous data of Windows Drive and if you change the partitions you may lose your personal data
> I am selecting custom installation but the procedure in upgrade is almost same.
> Select the Drive in which you want to install the Windows OS (Tip : Choose the drive in which the Operating System was installed previously)
> Make sure you don't have any personal data in the drive you are selecting
> After selecting the drive click on format and then next
> Windows Installation will start and it will take some time to complete.
> After the completion of installation System will restart and Windows 11 logo will appear with the text getting ready.
> Wait for some time and the window will appear where you have to select your country
> Select your country and click next and this will lead to a page where you have to create user by entering your name and click next.
> You can also use your Microsoft account to login (I advice you to do so)
> After creating user create a password and click next
> Then you have to create security questions for case if you forgot your password and click next
> Privacy settings page will open, disable all settings (You can allow all, its your choice) and click next
> Then the system will automatically check for update, after this complete other formalities if any and the system will restart and some prompts will come and at the end Lock screen will appear. Enter your password and you are welcomed to windows 11.
> Now you can remove the Windows installation disc or bootable drive and enjoy you new operating system.














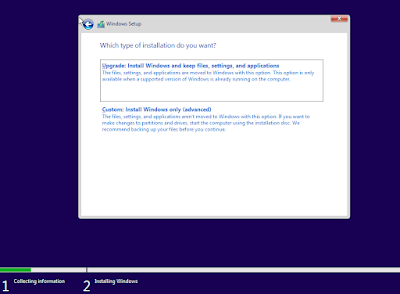







2 Comments
Great job on the hard effort you've put in. I appreciate it and thank you for sharing it..
ReplyDeleteWindows 11 ISO
Thankyou for your feedback.
DeleteYou can also check more content on the website and can suggest topics for the blog
Ask Your Queries in the comments