Installing Kali Linux with your Windows Operating System has it's own benefits. You can use Kali Linux and Windows on the Same Machine.
Prerequisite :
1. Create a empty partition in which you have to install kali Linux
> open disk management, by right click on the start button and select Disk Management from the list.
> right click on the partition from where you want the space for new partition and select shrink volume
> a dialog Box will appear, enter the size in MB of volume you want shrink and click on shrink
> We can also create the partition from the unallocated space but while installation we have to delete the partition, so you can carry on with unallocated space.
2. Create a Bootable USB Drive of Kali Linux
How to create bootable USB Drive (How to Install Windows)
3. Make Sure Fast Startup is turned off in Windows 10 so that we don’t get an error while Installation. If you don’t know how to do that:- Open Control Panel > Hardware and Sound > Power Options > On the left, click Choose what the power buttons do > Then at the top, click Change Settings that are currently unavailable (This will ask for administrator permissions) > Now Unselect the Turn on fast startup option and click Save Changes at the bottom. Now you are ready to resize the partition.
If you don't uncheck fast startup option, after the installation of Kali Linux as a dual boot. When you boot into windows and then shutdown, your system may restart when you press shutdown button. Solution to this error is Step 3.
Installation :
- We have to install it just like a windows but we have to take care of few things.
- insert the USB and restart the system, then open boot menu or BIOS menu by pressing designated key.
Common Boot Keys : Esc, F2, F10 or F12
Common BIOS Keys : F1, F2, F10, Delete, Esc or key combinations like Ctrl + Alt + Esc or Ctrl + Alt + Delete
- Select your bootable USB
- Kali Linux will Start Loading
- Select Graphical Install and then select your language, location and Keyboard Layout
Note : If you gets a error in the next step that is loading installer component, then unplug your USB and plug it again, and retry.
- Now the next Step will be Configure the network
- You might get a message asking you if you would like to install some missing non-free firmware during installation. Select NO if so and click continue.
- if you have more than one network interface it will ask for primary network, select the network of your choice and continue.
- Now enter the hostname, domain name (optional) and username (case sensitive)
- Setup the password for the user
- Next step is partition disk, this is the most important step !
- Select Manual and Click Continue
- Now select the correct partition, you can easily identify by size the of the partition you have created in prerequisite 1 or if the space was left unallocated then free space will be written at the partition
Note : If free space is not shown here, then select partition > continue > Erase Partition
now we have to create the swap partition, swap partition is the partition which is used when your full RAM is used and it is used as extended RAM that will avoid program from crashing.
- Select the partition and click continue, then select create a new partition and click continue and select swap area in use as
- Now it's your choice of assigning swap memory but 20% of your available memory is recommended but you can also assign less. I have 6 GB RAM and assigned 3 GB space as swap memory
- click continue and select beginning and again click continue
- If that is done, choose "Done setting up the partition" on the bottom and click Continue.
- Again, double-click the partition indicated by FREE SPACE.
- create partition with all available free space and in use as select ext4/
- If that is done, choose "Done setting up the partition" on the bottom and click Continue.
- Now select Finish Partitioning and write changes to disk
- Select Yes to the question if you are sure that you want to write changes to the disk.
- Now Kali will start downloading some updates and additional drivers and tools.
- next step is software selection, keep it default and click continue. If error comes while installing software then deselect last 2 check box and press continue.
- After the installation is Finished you can remove USB Drive and click continue to reboot.
Booting :
Once your system reboots, you'll end up in the GRUB Boot Loader. IF you don't press any button within the first 5 seconds, Kali Linux will automatically boot or you can select windows from there.
Now you have to select Kali Linux to go to your new operating System
Now enter User Name and Password and you are all set With your Kali Linux.
If you face any error while installation feel free to contact or comment down below.







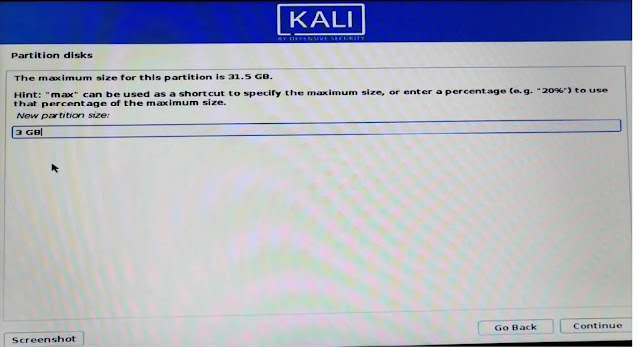





0 Comments
Ask Your Queries in the comments